

The reason is that it’s just going to run as a standalone script and won’t take any files as inputĦ. Under Options at the bottom of the workflow, make sure the checkbox labelled Ignore this action’s input is checked. In the Run Shell Script dialogue, change the Pass input drop-down field to as argumentsĥ. Search for the Run Shell Script action in the search field, then drag the icon into the main window on the right-hand side Find the Run Shell Script command in the Actions listĤ. Choose Workflow when prompted, as below Create a new workflow in Automatorģ. Open Automator from the Applications folder or within SpotlightĢ. This method is particularly effective when you have multiple folders in different locations that need to be synchronised, because you can enter any number of rsync commands into the script.ġ.
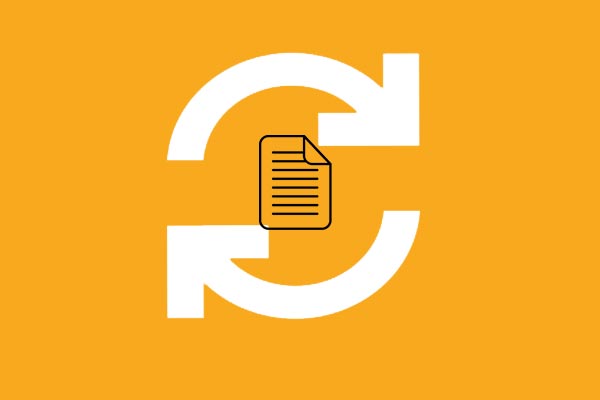

While rsync certainly gets the job done, it’s much more useful when combined with Automator to simplify the whole process.
#FBEST FILE SYNC MAC MANUAL#
Note: rsync is a very powerful tool that has dozens of command-line options, so it’s worth reading the user manual in more depth (in Terminal, just type man rsync and press Enter). This example creates a copy of Documents in the top level of the external disk’s folder structure. This example keeps everything in the Home Folder’s Documents directory synchronised with the external disk named MacBook Pro Backup and deletes anything in the destination folder which isn’t already in the source folder. Rsync -aE –delete “~/Documents/” “/Volumes/Macbook Pro Backup/” In the Terminal window type rsync -aE –delete ~/ / “” Open Terminal from the Utilities folder or SpotlightĢ.
#FBEST FILE SYNC MAC MAC OS X#
Rsync is a very useful utility built into Mac OS X which allows the differences between two sets of files to be synchronised. Rsync can also sync data over a network, so if your folders are on another computer this method can be tweaked slightly to use the relevant remote hostname.ġ. Some of the most popular synchronisation apps are: Additionally, cloud-based services such as Dropbox can synchronise files on multiple machines very simply (note that the Mac version of Dropbox is only available from their website, not in the App Store).įor most people a third-party app is the most convenient and hassle-free method to sync your data, with the advantage that lots of features are provided such as the ability to sync files, music, pictures, bookmarks and other data. There are a dozen or so third-party apps available in Mac App Store that can simplify and automate the process of keeping files and folders synchronised.


 0 kommentar(er)
0 kommentar(er)
